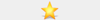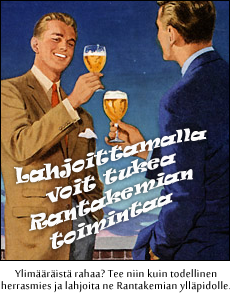Photari for dummies
3 viestiä • Sivu 1, 1:sta
Koska täältäkin löytyy ihmisiä joita tuntuu kiinnostavan photarilla leikkiminen, niin päätin copy-pasteta tänne photoshopparit.orgista löytyneen erittäin hyödyllisen perusteet-oppaan. Krediitit mishrakille.
Perusasiat 1.1
---
Layers(tasot)
Tasot ovat ikäänkuin päällekkäin pinottuja piirtoheitinkalvoja, jokaisella on kuva informaatiota
jota voidaan liikutella kalvopinossa ylös ja alaspäin. Myös kalvojen läpinäkyvyyttä (opacity)
voidaan muuttaa. Niihin voidaan myös soveltaa eri sekoitustiloja (blending modes) ja sekoitustilojen
lisäasetuksia (advanced blending)
Tasoihin liittyy tärkeä turvallisuusnäkököhta: kun tasolla olevaa informaatiota muokataan se ei
aiheuta muutoksia muihin tasoihin. Haluttu taso aktivoidaan ja siihen tehdään haluttu muutos.
Tasoja on kahta tyyppiä: Kuvataso ja säätötaso.
Kuvatasot sisältävät pikseleitä. Kuvatasolle "piirretään" kuvia.
Säätötasoilla säädetään mm. kuvan kirkkautta ja kontrastia, sävyjä- värejä, ja kuvio ja tekstuuri tehosteita.
Kuvaan ei koskaan kannata tehdä mitään muutoksia alkuperäiselle background-tasolle.
Background taso on originaali, vertailukohta ja kuvan perusta. Säilyttämällä alkuperäisen tason, olet
varma ettet kadota alkuperäistä kuvaa.
Turhia tasoja ei kannata poistaa sillä ei voi koskaan tietää, mikä taso myöhemmin vaikuttaakin hyvältä.
Layers-paletin "silmä" nappula hallitsee sitä onko tasonäkyvissä vai ei. Voit otaa tason pois näkyvistä
milloin tahansa. Tasot kannatta yhditää vasta silloin kun olet tulostamassa kuvaa, silloinkin
on syytä pitää kuvasta varakopio jossa tasot ovat vielä erilläään.
Adjustment layer. Suomennos voisi olla vaikkapa säätötaso.
Näillä ei siis "piirretä" mitään uutta vaan säädetään kuvaa erilailla.
Esim kontrasti/kirkkaus, värikylläisyys ja väritasapaino.
Adjustment layereita kannattaa käyttää koska jos on monta tavallista tasoa ja haluaa saman vaikutuksen kaikkiin tasoihin pitäisi säätö tehdä joka tasolle erikseen. Käyttämällä säätötasoja vaikutus kohdistuu kaikkiin sen tason alapuolella oleviin tasoon.
Lisää tietoa säätötasoista(englanniksi):http://www.vrya.net/ts/photoshop10.php
Fill layer
Näitä on kätevä käyttää esim. kuva kollaasin alinpana tasona jolloin saat halutun taustan kuvalle. Esim. käyttämällä gradient fill tasoa, saat vaikkapa taustan josta väri vaihtuu tasaisesti punaisesta keltaiseen.
Saman asian tosin saa myös tekemällä tavallisen tason ja käyttämällä Gradient -työkalua.
Tasoryhmät ja niiden käyttö
Photoshop CS tukee satoja tuhansia tasoja. Koska tasoja on näin suuri määrä täytyy olla olemassa
tehokas tapa järjestellä ja hallita tasoja.
Layers set (tasoryhmät) ovat kansitoita, joihin voi sijoittaa tasoja, jotka jotenkin liittyvät
toisiinsa. Kuvassa saattaa olla monta eri kohdetta joita olet muokannut esim. kaksi eri ihmistä.
Kannattaa tehdä layer set ja nimetä se esim henkilö 1. ja toinen setti nimellä henkilö 2. Sitten vaan tunget henkilö 1. tehdyt muokkaukset (tasot) settiin 1. ja sama henkilölle 2.
Nyt sinulla on kätevästi samassa paikassa eri kohteisiin tehdyt muokkaukset. Helpottaa työskentelyä kun saat ne kätevästi piiloon yhden nappulan painalluksella.
---
Maskit
Riippumatta siitä millainen maski on kyseessä maskilla on aina sama tarkoitus:
maskilla määritetään alue johon muutos halutaan ja määritetään alue johon muutosta ei haluta.
Photoshopissa on useita erillaisia maskityyppejä, mm. tasomaski, alfa-maski, vektorimaski ja kanavamaski.
Maskeissa pätee sääntö: "valkoinen paljastaa, musta kätkee".
Siis alueen jonka haluat olevan näkyvissa on oltava maskissa valkoinen ja piilotettava alue on oltava
maskissa musta. Erillaiset harmaan sävyt edustavat eriasteisia läpinäkyvyyksiä. Luonnollisesti
tummanharmaat sävyt peittävät enemmän kuin vaaleanharmaat.
Lisää tietoa maskeista(englanniksi):http://www.vrya.net/ts/photoshop7.php
Alfa-maskit.
Alfa-maskit tehdään ensin valmiiksi ja liitetään sen jälkeen kuvaan. Jälkeenpäin alfa-maskin muokkaaminen
ei muuta kuvainformaatiota.
Alfa-maskia kannattaa käyttää silloin kun olet tekemässä tarkkaa, paljon työtä vaativaa valintaa.
Tasomaskit
Tasomaski liityy aina vain tiettyyn tasoon, alfa-maski koko kuvaan.
Tasomaskiin tehty muutos vaikuttaa kuvaan vielä muutoksen jälkeenkin.
Taso maskia voit siis muutella koko ajan erillaiseksi kunnes löydät sopivan lopputuloksen.
Vektorimaski
Vektorimaskeilla voidaan maskata kuva-aluilta ja tasotyylejä joustavien ja terävää jälkeä tuottavien reitti-
ja muototyökälujen avulla. Vektorimaskia kannattaa käyttää kun tarvitaan terävä ja puhdas elementti.
Graafiset suunnittelijat käyttävät juuri vektorimaskeja mm. kappaleiden irrotuksiin.
---
Blend Modes (sekoitustilat)
Kaikki Photoshopin tasotyypit tukevat sekoitustiloja (blend modes).
Sekoitustula määrittää miten alemmat tasot vaikuttavat tasoon.
Parasta sekoitustiloissa on niiden yllätyksellisyys sekä se että ne voidaan huoletta perua.
Voit siis kokeilla rajattomasti eri vaihtoehtoja kunnes haluttu efekti löytyy.
Normal
Oletusarvoinen sekoitustila.
Sen läpi ei näy ellein peittävyyttä (opacity) lasketa.
Dissolve(roiskiva)
Tarkoitettu lähinnä täplikkäiden tekstuurien tekoon.
Darken(tummentava)
Korvaa vaaleammat arvot tummemmilla; jättää koskemattomiksi alueet jotka ovat
tummempia kuin päälimmäinen taso.
Multiply(kertova)
Tummentaa kaikkia pikseliarvoja.
Tätä käytetään erityisesti silloin skannattu teksti halutaan kuvaan näkyviin mutta
ei paperia.
Color Burn
Tummentaa tummia sävyjä lisäämällä kontrastia.
Linear Burn
Yhdistelmä Multiply- ja Color Burn -tiloja.
Tummentaa kuvaa vähentämällä kirkautta.
Lighten(vaalentava]
Darken- sekoitustilan vastakohta.
korvaa tummemmat arvot vaaleammilla; jättää koskemattomiksi alueet jotka ovat
vaaleampia kuin päälimmäinen taso.
Screen(rasteri)
Vastakohta sekoitustilalle Multiply; vaalentaa kuvaa kontrastia loiventaen.
Color Dodge
Vastakohta sekoitustilalle Color Burn; vaalentaa vaaleita sävyjä ja lisää kontrastia.'¨
Ei vaikutusta tummiin sävyihin.
Linear Dodge(lineaarinen varjostus)
Vaalentaa lisäämällä kirkkautta.
Päinvastoin kuin Screen, tämä päästää vaalaet sävyt puhki.
Overlay(sulauttava)
Toimii vaaleille sävyille kuten Screen, ja tummille kuten Multiply.
Soft Light](pehmeä valo)
Sekoitustilojen Darken ja Lighten yhdistelmä, samanlainen mutta kevyempi vaikutelma kuin
Overlay ja Hard Light sekoitustiloilla.
Hard Light(kova valo)
Yhdistelmä sekoitusiloista Multiply ja Screen.
Tällä voi korostaa kuvan kontrastia.
Vivid Light(kirkas vaalea)
Yhdistelmä sekoitustiloista Color Dodge ja Color Burn.
Linear Light(lineaarinen valo)
Yhdistelmä sekoitustiloista Linear Dodge ja Linear Burn.
Pin Light(kohdevalo)
Yhdistelmä sekoitustiloista Lighten ja Darken.
Hard Mix(kova sekoitus]
Raju yhdistelmä sekoitustiloista Lighten ja Darken.
Difference(erottava]
Vertaa tasoja; identtiset arvot muuttuvat mustiksi, muut käännetään negatiiveiksi.
Exclusion(poistava)
Vähemmän kontrastinen versio kuin Difference; ne arvot jotka ovat erit, muutetaan harmaiksi.
Hue(sävy)
Yhdistää alla olevan tason värikylläisyys- ja kirkkausarvot aktiiviseen tason sävyarvoon.
Saturation(kylläisyys)
Yhdistää alla olevan tason sävy- ja kirkkaus arvon aktiivisen tason kylläisyysarvoon.
Color(väri)
Jättää näkyviin alla olevan tason kirkkausarvot ja aktiivisen tason väriarvot.
Luminosity(värin kirkkaus)
Color-selkoitustilan vastakohta. Säilyttää aktiivisen tason kirkkausarvot suhteessa
allaolevan tason väriin.
---
Ja pikanäppäimet:
File Menu:
1. New Document Ctrl+N
2. Open Document Ctrl+O
3. Browse Shift+Ctrl+O
4. Open As Alt+Ctrl+O
5. Close Ctrl+W
6. Close All Ctrl+Shift+W
7. Save Ctrl+S
8. Save As Ctrl+Shift+S
9. Save a Copy Ctrl+Alt+S
10. Save for Web Ctrl+Alt+Shift+S
11. Page Setup Ctrl+Shift+P
12. Jump to Image Ready Ctrl+Shift+M
13. Exit Ctrl+Q
- Edit Menu:
1. Undo Ctrl+Z
2. Step Back (History) Ctrl+Alt+Z
3. Step Forward (History) Ctrl+Shift+Z
4. Cut Ctrl+X
5. Copy Ctrl+C
6. Copy Merged Ctrl+Shift+C
7. Paste Ctrl+V
8. Paste Into Ctrl+Shift+V
9. Free Transform Ctrl+T
- Image Menu:
1. Adjust Levels Ctrl+L
2. Adjust Auto Levels Ctrl+Shift+L
3. Adjust Auto Contrast Ctrl+Alt+Shift+L
4. Adjust Curves Ctrl+M
5. Adjust Color Balance Ctrl+B
6. Adjust Hue/Saturation Ctrl+U
7. Desaturate Ctrl+Shift+U
8. Invert Ctrl+I
9. Extract Ctrl+Alt+X
- Layer Menu:
1. New Layer Ctrl+Shift+N
2. Layer via Copy Ctrl+J
3. Layer via Cut Ctrl+Shift+J
4. Group with Previous Ctrl+G
5. Bring to Front Ctrl+Shift+]
6. Bring Forward Ctrl+]
7. Send Backward Ctrl+[
8. Send Back Ctrl+Shift+[
9. Merge Layers Ctrl+E
10. Merge Visible Ctrl+Shift+E
- Select Menu:
1. Select All Ctrl+A
2. Deselect Ctrl+D
3. Reselect Ctrl+Shift+D
4. Inverse Ctrl+Shift+I
5. Feather Ctrl+Alt+D
- View Menu:
1. Proof Colors Ctrl+Y
2. Zoom In Ctrl++
3. Zoom Out Ctrl+-
4. Zoom In & Resize Window Ctrl+Alt++
5. Zoom Out & Resize Window Ctrl+Alt+-
6. Actual Pixels Ctrl+Alt+0
7. Show/Hide Target Path Ctrl+Shift+H
8. Show/Hide Rulers Ctrl+R
9. On/Off Snap Ctrl+Shift+;
10. Show/Hide Extras Ctrl+H
11. Lock Guides Ctrl+Alt+;
12. Show Guides Ctrl+;
13. Show Grid Ctrl+'
- Sekalaiset
1. Täytä Foreground Colorilla Alt+Backspace
2. Täytä Background Color Ctrl+Backspace
3. Valitse päälimmäinen layeri Shift+Alt+]
4. Valitse alimmainen layeri Shift+Alt+[
---
1.0 Rectangle Marquee Tool (M): Tällä voidaan valita neljä kulmaisia alueita kuvasta.
1.1 Elliptical Marquee Tool (M): Tällä taas voidaan valita kuvasta alueita, jotka ovat pyöreitä tai soikeita.
1.2 Single Row Marquee Tool: Tämä toimii niin, että sillä voi valita kuvasta yhden pikselin korkuisen ja koko kuvan levyisen alueen.
1.3 Single Column Marquee Tool: Tällä voi valita kuvasta koko kuvan korkuisen ja yhden pikselin leveän alueen.
2.0 Lasso Tool (L): tämäkin on niin ikään valitsintyökalu, sillä voi vapaalla kädellä rajata minkä muotoisia alueita vain haluaa.
2.1 Polygonal Lasso Tool (L): Tällä voi valita kulmikkaita objekteja.
2.2 Magnetic Lasso Tool (L): Tämä työkalu osaa erotella kuvissa olevat sävyerot ja niiden perusteella se itse siirtää muurahaisten polun sävyrajalle.
3.0 Crop tool (C). Tällä voi rajata esim. valokuvista ylimääräista aluetta pois.
4.0 Spot Healing Brush Tool (J): Käyttäessäsi tätä photoshop etsii kuvasta jostakin muualta kohdan, josta se kopioi materiaalia ja liittää sen sitten siihen, missä tätä työkalua olet käyttänyt, se myös laittaa sävyerot samanlaisiksi.
4.1 Healing Brush tool (J): Tämä toimii samoin, mutta sinä voit itse valita alueen, mistä photoshop kopioi kuvainformaatiota. Painamalla Alt pohjaan, pitämällä hiiri pohjassa ja siirtämällä sitä, voit valita kohdan, mistä kopioidaan.
4.2 Patch Tool (J): Tätä käytetän niin, että ensin tehdään rajaus samaan tapaan, kuin Lasso Toolilla ja sitten ikäänkuin kiskotaan hiirellä rajauksen päältä. itse rajaus ei tietenkään siirry, vaan se kopioituu ja se kopiorajauksella voit määritellä alueen, mistä kopioidaan. Koita, niin ymmärrät.
4.3 Red Eye Tool (J) Voit tällä korjata silmien värivirheitä valokuvissa.
5.0 Clone Stamp Tool (S): Melkein sama, kuin Healing Brush tool, mutta tämä ei muuta sävyjä automaattisesti, sinun pitää se tehdän käsin, jos haluat - tai sitten voit ottaa jostakin saman sävyisestä kuvan osasta materiaalia.
5.1 Pattern Stamp Tool (S): Tällä ei tarvitse valita kopiointipaikkaa, vaan tämä ottaa tekstuureja photoshopin tekstuurikirjastosta. Niitä voi sitten vaihdella jne.
6.0 Eraser Tool (E): Pyyhekumi.
6.1 Backround Eraser Tool (E): Pyyhekumi, joka osaa katsoa sävyeroja ja kumittaa vain sen sävyistä mistä aloitit kumittamisen klikkaamalla.
6.2 Magic Eraser Tool (E): Tällä voi kumitella kokonaisia alueita kerrallansa.
7.0 Blur Tool (R): Tällä on kuviin sumentava vaikutus ja sillä voi - toisin kuin gaussian blur filtterillä, kohdistaa sumennuksen pieniin kuvan alueisiin helposti.
7.1 Sharpen Tool (R): Terävöitys.
7.2 Smudge tool (R): Efekti on vähän samankaltainen, kuin sormella suttaisi jotakin maalausta.
8.0 Path Selection Tool (A) Voit tällä valita esim. Pen Toolilla tehtyjä vaktoreita.
8.1 Direct Selection Tool (A): Tällä voit valita yksittäisiä vektorikuvan reittipointteja.
9.0 Pen Tool (P): Tämä on yksi monikäyttöisimmistä photoshopin työkaluista, sillä piirtää ja sillä voi tehdä vektoreita helposti, lisäksi sitä voi käyttää valintojen tekemiseen samaan tapaan, kuin Lasso Tooliakin.
9.1 Freeform Pen Tool (P): Sama, kuin Pen Tool, mutta vapaalla kädellä.
9.2 Add Anochor Poin Tool: Lisää reittipointteja vektorikuvaan.
9.3 Delete Anocher Poin Tool: Poista reittipisteitä vektorikuvasta.
9.4 Convert Poin Tool: Muokkaa vektoripisteitä.
10.0 Notes Tool (N): Lisää kommentti.
Audio Annotation Tool (N): Äänitä kommentti.
11.0 Hand Tool (H): Kuvaa voi vierittää tällä työkalulla helposti. Jos sinulla on vaikka Brush Tool käytössä, niin saat sen nopeasti vaihdettua Hand Tooliksi painamalla välilyönnin pohjaan. Kun irrotat välilyönnistä, niin se muuttuu takaisin Brush Tooliks.
12.0 Move Tool (V): Tällä voi siirrellä kuvaa, tai sen osia.
13.0 Magic Wand Tool (W): Taikasauva, valitsee sävyn perusteella kuvan osia.
14.0 Slice Tool (K): Joku muu saa keroa tästä. :S
14.1 Slice Select Tool (K): Tällä voi sitten valita noita... :S
15.0 Brush Tool (B): Maalaustyökalu ei varmaan esittelyjä kauheesti kaipaa.
15.1 Pencil Tool (B): Kovareunainen kynä.
15.2 Color Replacement Tool (B): Helposti käy värien muunteleminen tällä työkalulla.
16.0 History Brush tool (Y): Tämä työkalu muistaa kuvahistorian ja sieltä se onkii esille vanhat jutut ja ne voidaan sitten "piirtää" uudelleen takaisin.
16.1 Art History Brush (Y): Tämä tekee saman, kuin edellinenkin, mutta se näyttää enemmän maalatulta tämän työkalun käyttämisen jälkeen.
17.0 Gradient Tool (G): Tällä saa tehtyä erilaisia väriliukuja.
17.1 Paint Bucket Tool (G): Tämä on maalitölkki, josta voi sitten kaataa kuvan päälle maalia tai tekstuuria.
18.0 Dodge Tool (O): Kuvan osia voi kirkastaa tällä tykalulla helposti.
18.1 Burn Tool (O): Tällä taasen voi tummentaa kuvan osia.
18.2 Sponge Tool (O): Muuttaa kuvan osia harmaasävyisiksi.
19.0 Horizontal Type Tool (T): Horisontaalinen kirjoitus.
19.1 Vertical Type Tool (T) Pystysuora kirjoitus.
19.2 Horizontal Type Mask Tool (T): Kirjoitusta, joka tulee esille pikamaskina, jonka voi muuttaa valinnaksi, eli tällaiseksi normaaliksi muurahaisen poluksi.
19.3 Vertican Type Mask Tool (T): Sama, kuin edellinen, mutta pystysuorana kirjoituksena.
20.0 Rectangle Tool (U): Vektorilaatikko.
20.1 Rounded Rectangle Tool (U): Pyöreareunainen vektorilaatikko.
20.2 Ellipse Tool (U): Vektoripallo tai -soikio.
20.3 Polygon Tool (U): Voi tehdä monikulmioita.
20.4 Line Tool (U): Vektoriviivoja, joiden paksuuden suunnan ja pituuden voit päättää.
20.5 Custom Shape Tool (U): Photoshopin kirjastossa on myös aika iso valikoima erilaisia vektorimuotoja, niitä voi käyttää mm tällä työkalulla.
21.0 Eye Dropper Tool (I): Kuvasta voi valita värejä tällä. Tätä voi käyttää esim. Brushin kanssa painamalla Alt-näppäimestä.
22.0 Zoom Tool (Z): Suurennuslasi, saat esim Brushin vaihdettua suurennuslasiksi painamalla Ctrl ja välilyöntinäppäimet yhtäaikaa päälle. Pienentäväksi suurennuslasiksi se muuttuu, jos laitat vielä alt-näppäimen niiden kahden muun lisäksi päälle. Kun päästät näppäimet, muuttuu suurennuslasi takaisin siksi, mitä olit ennen suurentimista käyttänyt.
23.0 Taustaväri ja etuväri. Painamalla D-kirjaimesta muuttuvat ne puhtaan mustaksi ja valkoiseksi, tai voit tehdä sen myös hiirellä painamalla pientä mustan ja valkoisen kuvaketta värivalitsimien vieressä. X-näppäin vaihtaa taustavärin etuväriksi ja etuvärin Taustaväriksi.
24.0 Quick maskit, eli pikamaskit, helpompi tapa tehdä tarkkoja valintoja, käyttäen brushia niiden tekemiseen, valkoinen on valittu alue ja musta on alue, joka ei kuulu valintaan. Harmaan sävyt ovat osittain valittuja alueita. Ne voi sitten muuttaa normaaleiksi muurahaisen poluiksi painamalla Edit In Standard Mode nappia, joka on Quick Mask napin vasemmalla puolella.
25.0 Näillä kolmella napilla voit antaa lisää tilaa kuvallesi näytöllä.
Pikanäppimenä on F.
26.0 Painamalla tästä työsi siirtyy Image Readyyn.
Perusasiat 1.1
---
Layers(tasot)
Tasot ovat ikäänkuin päällekkäin pinottuja piirtoheitinkalvoja, jokaisella on kuva informaatiota
jota voidaan liikutella kalvopinossa ylös ja alaspäin. Myös kalvojen läpinäkyvyyttä (opacity)
voidaan muuttaa. Niihin voidaan myös soveltaa eri sekoitustiloja (blending modes) ja sekoitustilojen
lisäasetuksia (advanced blending)
Tasoihin liittyy tärkeä turvallisuusnäkököhta: kun tasolla olevaa informaatiota muokataan se ei
aiheuta muutoksia muihin tasoihin. Haluttu taso aktivoidaan ja siihen tehdään haluttu muutos.
Tasoja on kahta tyyppiä: Kuvataso ja säätötaso.
Kuvatasot sisältävät pikseleitä. Kuvatasolle "piirretään" kuvia.
Säätötasoilla säädetään mm. kuvan kirkkautta ja kontrastia, sävyjä- värejä, ja kuvio ja tekstuuri tehosteita.
Kuvaan ei koskaan kannata tehdä mitään muutoksia alkuperäiselle background-tasolle.
Background taso on originaali, vertailukohta ja kuvan perusta. Säilyttämällä alkuperäisen tason, olet
varma ettet kadota alkuperäistä kuvaa.
Turhia tasoja ei kannata poistaa sillä ei voi koskaan tietää, mikä taso myöhemmin vaikuttaakin hyvältä.
Layers-paletin "silmä" nappula hallitsee sitä onko tasonäkyvissä vai ei. Voit otaa tason pois näkyvistä
milloin tahansa. Tasot kannatta yhditää vasta silloin kun olet tulostamassa kuvaa, silloinkin
on syytä pitää kuvasta varakopio jossa tasot ovat vielä erilläään.
Adjustment layer. Suomennos voisi olla vaikkapa säätötaso.
Näillä ei siis "piirretä" mitään uutta vaan säädetään kuvaa erilailla.
Esim kontrasti/kirkkaus, värikylläisyys ja väritasapaino.
Adjustment layereita kannattaa käyttää koska jos on monta tavallista tasoa ja haluaa saman vaikutuksen kaikkiin tasoihin pitäisi säätö tehdä joka tasolle erikseen. Käyttämällä säätötasoja vaikutus kohdistuu kaikkiin sen tason alapuolella oleviin tasoon.
Lisää tietoa säätötasoista(englanniksi):http://www.vrya.net/ts/photoshop10.php
Fill layer
Näitä on kätevä käyttää esim. kuva kollaasin alinpana tasona jolloin saat halutun taustan kuvalle. Esim. käyttämällä gradient fill tasoa, saat vaikkapa taustan josta väri vaihtuu tasaisesti punaisesta keltaiseen.
Saman asian tosin saa myös tekemällä tavallisen tason ja käyttämällä Gradient -työkalua.
Tasoryhmät ja niiden käyttö
Photoshop CS tukee satoja tuhansia tasoja. Koska tasoja on näin suuri määrä täytyy olla olemassa
tehokas tapa järjestellä ja hallita tasoja.
Layers set (tasoryhmät) ovat kansitoita, joihin voi sijoittaa tasoja, jotka jotenkin liittyvät
toisiinsa. Kuvassa saattaa olla monta eri kohdetta joita olet muokannut esim. kaksi eri ihmistä.
Kannattaa tehdä layer set ja nimetä se esim henkilö 1. ja toinen setti nimellä henkilö 2. Sitten vaan tunget henkilö 1. tehdyt muokkaukset (tasot) settiin 1. ja sama henkilölle 2.
Nyt sinulla on kätevästi samassa paikassa eri kohteisiin tehdyt muokkaukset. Helpottaa työskentelyä kun saat ne kätevästi piiloon yhden nappulan painalluksella.
---
Maskit
Riippumatta siitä millainen maski on kyseessä maskilla on aina sama tarkoitus:
maskilla määritetään alue johon muutos halutaan ja määritetään alue johon muutosta ei haluta.
Photoshopissa on useita erillaisia maskityyppejä, mm. tasomaski, alfa-maski, vektorimaski ja kanavamaski.
Maskeissa pätee sääntö: "valkoinen paljastaa, musta kätkee".
Siis alueen jonka haluat olevan näkyvissa on oltava maskissa valkoinen ja piilotettava alue on oltava
maskissa musta. Erillaiset harmaan sävyt edustavat eriasteisia läpinäkyvyyksiä. Luonnollisesti
tummanharmaat sävyt peittävät enemmän kuin vaaleanharmaat.
Lisää tietoa maskeista(englanniksi):http://www.vrya.net/ts/photoshop7.php
Alfa-maskit.
Alfa-maskit tehdään ensin valmiiksi ja liitetään sen jälkeen kuvaan. Jälkeenpäin alfa-maskin muokkaaminen
ei muuta kuvainformaatiota.
Alfa-maskia kannattaa käyttää silloin kun olet tekemässä tarkkaa, paljon työtä vaativaa valintaa.
Tasomaskit
Tasomaski liityy aina vain tiettyyn tasoon, alfa-maski koko kuvaan.
Tasomaskiin tehty muutos vaikuttaa kuvaan vielä muutoksen jälkeenkin.
Taso maskia voit siis muutella koko ajan erillaiseksi kunnes löydät sopivan lopputuloksen.
Vektorimaski
Vektorimaskeilla voidaan maskata kuva-aluilta ja tasotyylejä joustavien ja terävää jälkeä tuottavien reitti-
ja muototyökälujen avulla. Vektorimaskia kannattaa käyttää kun tarvitaan terävä ja puhdas elementti.
Graafiset suunnittelijat käyttävät juuri vektorimaskeja mm. kappaleiden irrotuksiin.
---
Blend Modes (sekoitustilat)
Kaikki Photoshopin tasotyypit tukevat sekoitustiloja (blend modes).
Sekoitustula määrittää miten alemmat tasot vaikuttavat tasoon.
Parasta sekoitustiloissa on niiden yllätyksellisyys sekä se että ne voidaan huoletta perua.
Voit siis kokeilla rajattomasti eri vaihtoehtoja kunnes haluttu efekti löytyy.
Normal
Oletusarvoinen sekoitustila.
Sen läpi ei näy ellein peittävyyttä (opacity) lasketa.
Dissolve(roiskiva)
Tarkoitettu lähinnä täplikkäiden tekstuurien tekoon.
Darken(tummentava)
Korvaa vaaleammat arvot tummemmilla; jättää koskemattomiksi alueet jotka ovat
tummempia kuin päälimmäinen taso.
Multiply(kertova)
Tummentaa kaikkia pikseliarvoja.
Tätä käytetään erityisesti silloin skannattu teksti halutaan kuvaan näkyviin mutta
ei paperia.
Color Burn
Tummentaa tummia sävyjä lisäämällä kontrastia.
Linear Burn
Yhdistelmä Multiply- ja Color Burn -tiloja.
Tummentaa kuvaa vähentämällä kirkautta.
Lighten(vaalentava]
Darken- sekoitustilan vastakohta.
korvaa tummemmat arvot vaaleammilla; jättää koskemattomiksi alueet jotka ovat
vaaleampia kuin päälimmäinen taso.
Screen(rasteri)
Vastakohta sekoitustilalle Multiply; vaalentaa kuvaa kontrastia loiventaen.
Color Dodge
Vastakohta sekoitustilalle Color Burn; vaalentaa vaaleita sävyjä ja lisää kontrastia.'¨
Ei vaikutusta tummiin sävyihin.
Linear Dodge(lineaarinen varjostus)
Vaalentaa lisäämällä kirkkautta.
Päinvastoin kuin Screen, tämä päästää vaalaet sävyt puhki.
Overlay(sulauttava)
Toimii vaaleille sävyille kuten Screen, ja tummille kuten Multiply.
Soft Light](pehmeä valo)
Sekoitustilojen Darken ja Lighten yhdistelmä, samanlainen mutta kevyempi vaikutelma kuin
Overlay ja Hard Light sekoitustiloilla.
Hard Light(kova valo)
Yhdistelmä sekoitusiloista Multiply ja Screen.
Tällä voi korostaa kuvan kontrastia.
Vivid Light(kirkas vaalea)
Yhdistelmä sekoitustiloista Color Dodge ja Color Burn.
Linear Light(lineaarinen valo)
Yhdistelmä sekoitustiloista Linear Dodge ja Linear Burn.
Pin Light(kohdevalo)
Yhdistelmä sekoitustiloista Lighten ja Darken.
Hard Mix(kova sekoitus]
Raju yhdistelmä sekoitustiloista Lighten ja Darken.
Difference(erottava]
Vertaa tasoja; identtiset arvot muuttuvat mustiksi, muut käännetään negatiiveiksi.
Exclusion(poistava)
Vähemmän kontrastinen versio kuin Difference; ne arvot jotka ovat erit, muutetaan harmaiksi.
Hue(sävy)
Yhdistää alla olevan tason värikylläisyys- ja kirkkausarvot aktiiviseen tason sävyarvoon.
Saturation(kylläisyys)
Yhdistää alla olevan tason sävy- ja kirkkaus arvon aktiivisen tason kylläisyysarvoon.
Color(väri)
Jättää näkyviin alla olevan tason kirkkausarvot ja aktiivisen tason väriarvot.
Luminosity(värin kirkkaus)
Color-selkoitustilan vastakohta. Säilyttää aktiivisen tason kirkkausarvot suhteessa
allaolevan tason väriin.
---
Ja pikanäppäimet:
File Menu:
1. New Document Ctrl+N
2. Open Document Ctrl+O
3. Browse Shift+Ctrl+O
4. Open As Alt+Ctrl+O
5. Close Ctrl+W
6. Close All Ctrl+Shift+W
7. Save Ctrl+S
8. Save As Ctrl+Shift+S
9. Save a Copy Ctrl+Alt+S
10. Save for Web Ctrl+Alt+Shift+S
11. Page Setup Ctrl+Shift+P
12. Jump to Image Ready Ctrl+Shift+M
13. Exit Ctrl+Q
- Edit Menu:
1. Undo Ctrl+Z
2. Step Back (History) Ctrl+Alt+Z
3. Step Forward (History) Ctrl+Shift+Z
4. Cut Ctrl+X
5. Copy Ctrl+C
6. Copy Merged Ctrl+Shift+C
7. Paste Ctrl+V
8. Paste Into Ctrl+Shift+V
9. Free Transform Ctrl+T
- Image Menu:
1. Adjust Levels Ctrl+L
2. Adjust Auto Levels Ctrl+Shift+L
3. Adjust Auto Contrast Ctrl+Alt+Shift+L
4. Adjust Curves Ctrl+M
5. Adjust Color Balance Ctrl+B
6. Adjust Hue/Saturation Ctrl+U
7. Desaturate Ctrl+Shift+U
8. Invert Ctrl+I
9. Extract Ctrl+Alt+X
- Layer Menu:
1. New Layer Ctrl+Shift+N
2. Layer via Copy Ctrl+J
3. Layer via Cut Ctrl+Shift+J
4. Group with Previous Ctrl+G
5. Bring to Front Ctrl+Shift+]
6. Bring Forward Ctrl+]
7. Send Backward Ctrl+[
8. Send Back Ctrl+Shift+[
9. Merge Layers Ctrl+E
10. Merge Visible Ctrl+Shift+E
- Select Menu:
1. Select All Ctrl+A
2. Deselect Ctrl+D
3. Reselect Ctrl+Shift+D
4. Inverse Ctrl+Shift+I
5. Feather Ctrl+Alt+D
- View Menu:
1. Proof Colors Ctrl+Y
2. Zoom In Ctrl++
3. Zoom Out Ctrl+-
4. Zoom In & Resize Window Ctrl+Alt++
5. Zoom Out & Resize Window Ctrl+Alt+-
6. Actual Pixels Ctrl+Alt+0
7. Show/Hide Target Path Ctrl+Shift+H
8. Show/Hide Rulers Ctrl+R
9. On/Off Snap Ctrl+Shift+;
10. Show/Hide Extras Ctrl+H
11. Lock Guides Ctrl+Alt+;
12. Show Guides Ctrl+;
13. Show Grid Ctrl+'
- Sekalaiset
1. Täytä Foreground Colorilla Alt+Backspace
2. Täytä Background Color Ctrl+Backspace
3. Valitse päälimmäinen layeri Shift+Alt+]
4. Valitse alimmainen layeri Shift+Alt+[
---
1.0 Rectangle Marquee Tool (M): Tällä voidaan valita neljä kulmaisia alueita kuvasta.
1.1 Elliptical Marquee Tool (M): Tällä taas voidaan valita kuvasta alueita, jotka ovat pyöreitä tai soikeita.
1.2 Single Row Marquee Tool: Tämä toimii niin, että sillä voi valita kuvasta yhden pikselin korkuisen ja koko kuvan levyisen alueen.
1.3 Single Column Marquee Tool: Tällä voi valita kuvasta koko kuvan korkuisen ja yhden pikselin leveän alueen.
2.0 Lasso Tool (L): tämäkin on niin ikään valitsintyökalu, sillä voi vapaalla kädellä rajata minkä muotoisia alueita vain haluaa.
2.1 Polygonal Lasso Tool (L): Tällä voi valita kulmikkaita objekteja.
2.2 Magnetic Lasso Tool (L): Tämä työkalu osaa erotella kuvissa olevat sävyerot ja niiden perusteella se itse siirtää muurahaisten polun sävyrajalle.
3.0 Crop tool (C). Tällä voi rajata esim. valokuvista ylimääräista aluetta pois.
4.0 Spot Healing Brush Tool (J): Käyttäessäsi tätä photoshop etsii kuvasta jostakin muualta kohdan, josta se kopioi materiaalia ja liittää sen sitten siihen, missä tätä työkalua olet käyttänyt, se myös laittaa sävyerot samanlaisiksi.
4.1 Healing Brush tool (J): Tämä toimii samoin, mutta sinä voit itse valita alueen, mistä photoshop kopioi kuvainformaatiota. Painamalla Alt pohjaan, pitämällä hiiri pohjassa ja siirtämällä sitä, voit valita kohdan, mistä kopioidaan.
4.2 Patch Tool (J): Tätä käytetän niin, että ensin tehdään rajaus samaan tapaan, kuin Lasso Toolilla ja sitten ikäänkuin kiskotaan hiirellä rajauksen päältä. itse rajaus ei tietenkään siirry, vaan se kopioituu ja se kopiorajauksella voit määritellä alueen, mistä kopioidaan. Koita, niin ymmärrät.
4.3 Red Eye Tool (J) Voit tällä korjata silmien värivirheitä valokuvissa.
5.0 Clone Stamp Tool (S): Melkein sama, kuin Healing Brush tool, mutta tämä ei muuta sävyjä automaattisesti, sinun pitää se tehdän käsin, jos haluat - tai sitten voit ottaa jostakin saman sävyisestä kuvan osasta materiaalia.
5.1 Pattern Stamp Tool (S): Tällä ei tarvitse valita kopiointipaikkaa, vaan tämä ottaa tekstuureja photoshopin tekstuurikirjastosta. Niitä voi sitten vaihdella jne.
6.0 Eraser Tool (E): Pyyhekumi.
6.1 Backround Eraser Tool (E): Pyyhekumi, joka osaa katsoa sävyeroja ja kumittaa vain sen sävyistä mistä aloitit kumittamisen klikkaamalla.
6.2 Magic Eraser Tool (E): Tällä voi kumitella kokonaisia alueita kerrallansa.
7.0 Blur Tool (R): Tällä on kuviin sumentava vaikutus ja sillä voi - toisin kuin gaussian blur filtterillä, kohdistaa sumennuksen pieniin kuvan alueisiin helposti.
7.1 Sharpen Tool (R): Terävöitys.
7.2 Smudge tool (R): Efekti on vähän samankaltainen, kuin sormella suttaisi jotakin maalausta.
8.0 Path Selection Tool (A) Voit tällä valita esim. Pen Toolilla tehtyjä vaktoreita.
8.1 Direct Selection Tool (A): Tällä voit valita yksittäisiä vektorikuvan reittipointteja.
9.0 Pen Tool (P): Tämä on yksi monikäyttöisimmistä photoshopin työkaluista, sillä piirtää ja sillä voi tehdä vektoreita helposti, lisäksi sitä voi käyttää valintojen tekemiseen samaan tapaan, kuin Lasso Tooliakin.
9.1 Freeform Pen Tool (P): Sama, kuin Pen Tool, mutta vapaalla kädellä.
9.2 Add Anochor Poin Tool: Lisää reittipointteja vektorikuvaan.
9.3 Delete Anocher Poin Tool: Poista reittipisteitä vektorikuvasta.
9.4 Convert Poin Tool: Muokkaa vektoripisteitä.
10.0 Notes Tool (N): Lisää kommentti.
Audio Annotation Tool (N): Äänitä kommentti.
11.0 Hand Tool (H): Kuvaa voi vierittää tällä työkalulla helposti. Jos sinulla on vaikka Brush Tool käytössä, niin saat sen nopeasti vaihdettua Hand Tooliksi painamalla välilyönnin pohjaan. Kun irrotat välilyönnistä, niin se muuttuu takaisin Brush Tooliks.
12.0 Move Tool (V): Tällä voi siirrellä kuvaa, tai sen osia.
13.0 Magic Wand Tool (W): Taikasauva, valitsee sävyn perusteella kuvan osia.
14.0 Slice Tool (K): Joku muu saa keroa tästä. :S
14.1 Slice Select Tool (K): Tällä voi sitten valita noita... :S
15.0 Brush Tool (B): Maalaustyökalu ei varmaan esittelyjä kauheesti kaipaa.
15.1 Pencil Tool (B): Kovareunainen kynä.
15.2 Color Replacement Tool (B): Helposti käy värien muunteleminen tällä työkalulla.
16.0 History Brush tool (Y): Tämä työkalu muistaa kuvahistorian ja sieltä se onkii esille vanhat jutut ja ne voidaan sitten "piirtää" uudelleen takaisin.
16.1 Art History Brush (Y): Tämä tekee saman, kuin edellinenkin, mutta se näyttää enemmän maalatulta tämän työkalun käyttämisen jälkeen.
17.0 Gradient Tool (G): Tällä saa tehtyä erilaisia väriliukuja.
17.1 Paint Bucket Tool (G): Tämä on maalitölkki, josta voi sitten kaataa kuvan päälle maalia tai tekstuuria.
18.0 Dodge Tool (O): Kuvan osia voi kirkastaa tällä tykalulla helposti.
18.1 Burn Tool (O): Tällä taasen voi tummentaa kuvan osia.
18.2 Sponge Tool (O): Muuttaa kuvan osia harmaasävyisiksi.
19.0 Horizontal Type Tool (T): Horisontaalinen kirjoitus.
19.1 Vertical Type Tool (T) Pystysuora kirjoitus.
19.2 Horizontal Type Mask Tool (T): Kirjoitusta, joka tulee esille pikamaskina, jonka voi muuttaa valinnaksi, eli tällaiseksi normaaliksi muurahaisen poluksi.
19.3 Vertican Type Mask Tool (T): Sama, kuin edellinen, mutta pystysuorana kirjoituksena.
20.0 Rectangle Tool (U): Vektorilaatikko.
20.1 Rounded Rectangle Tool (U): Pyöreareunainen vektorilaatikko.
20.2 Ellipse Tool (U): Vektoripallo tai -soikio.
20.3 Polygon Tool (U): Voi tehdä monikulmioita.
20.4 Line Tool (U): Vektoriviivoja, joiden paksuuden suunnan ja pituuden voit päättää.
20.5 Custom Shape Tool (U): Photoshopin kirjastossa on myös aika iso valikoima erilaisia vektorimuotoja, niitä voi käyttää mm tällä työkalulla.
21.0 Eye Dropper Tool (I): Kuvasta voi valita värejä tällä. Tätä voi käyttää esim. Brushin kanssa painamalla Alt-näppäimestä.
22.0 Zoom Tool (Z): Suurennuslasi, saat esim Brushin vaihdettua suurennuslasiksi painamalla Ctrl ja välilyöntinäppäimet yhtäaikaa päälle. Pienentäväksi suurennuslasiksi se muuttuu, jos laitat vielä alt-näppäimen niiden kahden muun lisäksi päälle. Kun päästät näppäimet, muuttuu suurennuslasi takaisin siksi, mitä olit ennen suurentimista käyttänyt.
23.0 Taustaväri ja etuväri. Painamalla D-kirjaimesta muuttuvat ne puhtaan mustaksi ja valkoiseksi, tai voit tehdä sen myös hiirellä painamalla pientä mustan ja valkoisen kuvaketta värivalitsimien vieressä. X-näppäin vaihtaa taustavärin etuväriksi ja etuvärin Taustaväriksi.
24.0 Quick maskit, eli pikamaskit, helpompi tapa tehdä tarkkoja valintoja, käyttäen brushia niiden tekemiseen, valkoinen on valittu alue ja musta on alue, joka ei kuulu valintaan. Harmaan sävyt ovat osittain valittuja alueita. Ne voi sitten muuttaa normaaleiksi muurahaisen poluiksi painamalla Edit In Standard Mode nappia, joka on Quick Mask napin vasemmalla puolella.
25.0 Näillä kolmella napilla voit antaa lisää tilaa kuvallesi näytöllä.
Pikanäppimenä on F.
26.0 Painamalla tästä työsi siirtyy Image Readyyn.
En pidä itseäni alkoholistina, sillä en ota kuin perjantain ja sunnuntain välisenä yönä.
-

Rantakemisti 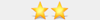
Ammattipostaaja- Viestit: 715
- Vuodet Jäsenenä:


















Mun käsittääkseni se CS3 ei eroo kakkosesta muuten kun ulkonäöllisesti ja sit siin on jotain uutta roipaketta. Et noi perusjutut on samat niis kaikissa.
En pidä itseäni alkoholistina, sillä en ota kuin perjantain ja sunnuntain välisenä yönä.
-

Rantakemisti 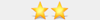
Ammattipostaaja- Viestit: 715
- Vuodet Jäsenenä:


















3 viestiä • Sivu 1, 1:sta
Palaa alueelle Tieteellinen keskustelu
Paikallaolijat
Käyttäjiä lukemassa tätä aluetta: Ei rekisteröityneitä käyttäjiä ja 14 vierailijaa